En esta entrada les voy a enseñar los pasos necesarios para la instalación y configuración del Java Development Kit (JDK) 8. Al momento de realizar esta entrada, la última versión disponible es la Java SE Development Kit 8u92.
Paso 01: Lo primero que haremos, sera descargar el JDK de la siguiente dirección http://www.oracle.com/technetwork/es/java/javase/downloads/index.html se nos muestra la siguiente página:
Paso 02: Aceptamos el Accept License Agreement y dependiendo si nuestra PC es de 32 o 64 bits, deberán optar por jdk-8u92-windows-i586.exe o jdk-8u92-windows-x64.exe.
Paso 01: Lo primero que haremos, sera descargar el JDK de la siguiente dirección http://www.oracle.com/technetwork/es/java/javase/downloads/index.html se nos muestra la siguiente página:
Paso 03: En mi caso como mi PC es de 64 bits, optó por descargar jdk-8u92-windows-x64.exe. Iniciamos la descarga y guardamos en algún lugar de nuestra preferencia.
Paso 04: Ejecutamos nuestra archivo descargado y nos aparece la ventana "Java SE Development Kit 8 Update 92 (64-bit)", que nos da la bienvenida al instalador, damos click en el botón [Next>]:
Paso 05: La siguiente ventana que se nos muestra se llama "Java SE Development Kit 78 Update 92 (64-bit) - Custom Setup" y desde aquí podemos elegir que características deseamos instalar y cuales no. Existen 3 apartados de características y se las describiré a continuación:
- Development Tools: Este apartado de características incluye el propio JDK 8u92, el JavaFX SDK, un JRE privado y el Java Mission Control tools suite. 180MB requeridos en disco duro.
- Source Code: Este apartado de características contiene el código fuente de las clases principales que componen la API pública de java, no incluye fuentes de JavaFX. 27MB requeridos en disco duro.
- Public JRE: Este apartado de características incluye los JRE y JavaFX públicos. Cualquier aplicación puede usar este JRE. Se registra el complemento Java y Java Web Start con los navegadores. Se puede desinstalar por separado del JDK. 110 MB requeridos en disco duro.
En esta ocasión no modificaremos nada, instalaremos todas las características, así que lo dejaremos con las opciones por default, así que damos click en el botón Next>.
JRE privado vs JRE publico
El instalador del JDK también instala un JRE privado y, opcionalmente, una copia pública. El JRE privado es necesaria para ejecutar las herramientas incluidas en el JDK. No esta configurado en el Registro de Windows y se encuentra en su totalidad en un jre directorio (normalmente en C:\Program Files\Java\jdk1.8.0_92\jre ), cuya ubicación es conocida sólo por el JDK. Por otro lado, el JRE público puede ser utilizado por otras aplicaciones de Java, se encuentra fuera del JDK (por lo general en C:\Program Files\Java\jre8 ), está inscrita en el Registro de Windows (en HKEY_LOCAL_MACHINE\SOFTWARE\JavaSoft ), se puede quitar desde la opción Agregar / quitar programas y puede ser registrado con los navegadores.
Paso 06: Nos aparece la ventana "Java SE Development Kit 8 Update 92 (64-bit) - Progress" donde nos muestra el progreso de la instalación.
Paso 07: Se visualiza otra ventana llamada "Java Setup - Destination Folder", donde se nos menciona la ruta que tendrá el JRE8, damos click en el botón [Next>].
Paso 08: Se visualiza la ventana "Java Setup - Progress" donde vemos el progreso de la instalación del JRE8.
Paso 09: Nos aparece finalmente la ventana "Java SE Development Kit 8 Update 92 (64-bit) - Complete", donde se nos indica que se ha instalado satisfactoriamente, damos click en el botón [Close].
Paso 10: Después de la instalación del JDK 8, verificamos la ruta donde se instaló el software y copiamos la ruta.
Paso 11: El siguiente paso será declarar las variables de entorno JAVA_HOME y modificar la variable Path, para esto hacemos click derecho sobre Equipo y luego click en Propiedades a como se muestra en la imagen a continuación:
Paso 12: Se nos abre la ventana llamada Ver información básica acerca del equipo , del lado izquierdo hacemos click en Configuración avanzada del sistema.
Paso 13: Se nos abre la ventana llamada Propiedades del sistema, nos dirigimos a la pestaña Opciones avanzadas y hacemos click en el botón [Variables de entorno ...].
Paso 14: Se nos abre a continuación la ventana llamada Variables de entorno, y en el apartado Variables del sistema hacemos click en el botón [Nueva ...].
Paso 15: En la ventana que se nos despliega llamada Nueva variable del sistema daremos de alta a nuestra variable entorno JAVA_HOME. Para realizar esto, en el campo Nombre de la variable ingresamos el texto JAVA_HOME, y en el campo Valor de la variable ingresamos la ruta de nuestro JDK, que para este caso recordando el Paso 10, la ruta del JDK quedo en C:\Program Files\Java\jdk1.8.0_92. Damos en el botón [Aceptar].
Paso 16: Se nos regresa a la ventana mostrada en el Paso 14, ahora llega el turno de editar la variable de entorno Path , para realizar esto hacemos click sobre el botón [Editar ...] , se abrirá la ventana llamada Editar la variable del sistema, y desde aquí el campo Nombre de la variable lo dejaremos tal como esta, nos fijaremos en el campo Valor de la variable, nos ubicamos al final del texto que contiene dicho campo y separado por punto y coma ingresamos al final del texto ";%JAVA_HOME%\bin". Damos en el botón [Aceptar].
Paso 17: Se nos regresa a la ventana del Paso 14 (Variables de entorno), sobre esta ventana damos click en el botón [Aceptar]. Ahora se nos mostrará la ventana del Paso 13 (Propiedades del sistema) sobre esta ventana hacemos click en el botón [Aceptar].
Paso 18: Ahora que todas las variables de entorno que necesitamos están configuradas, ha llegado el momento de verificar si todo ha sido configurado correctamente, para esto, abrimos el Command Prompt de Windows.
Paso 19: Desde el Command Prompt de Windows ingresamos java -version y damos [ENTER] , si todo ha sido configurado correctamente nos saldrá un mensaje indicándonos la versión de java e información adicional como se muestra en la imagen siguiente:
Paso 20: Ahora desde el Command Prompt de Windows ingresamos javac -version y damos [ENTER] , si todo ha sido configurado correctamente nos saldrá un mensaje que nos indica la versión del compilador de java como se muestra en la imagen siguiente:
Paso 21: Disfruta tu JDK 8.
Y estos son los pasos para instalar el JDK 8, si han tenido errores en los Pasos 19 y 20, vuelvan a revisar todo el procesos desde el Paso 13, pero en vez de utilizar el botón [Nueva ..] de la ventana Variables de entorno, usen el botón [Editar ...] , y verifiquen los valores nuevamente de las variables de entorno JAVA_HOME y Path. Espero sus comentarios.



















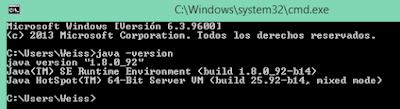


No hay comentarios.:
Publicar un comentario